Adding Properties to Visual Web Parts
Visual Studio 2010 introduces a new feature called “Visual Web Parts”, which allows a developer to create a web part by using a user control as a base. SharePoint 2007 developers will find this very familiar, as they’ll see that Visual Studio 2010 simply does what we had done in the past, which is to create a web part to host the user control. So a Visual Web Part is a user control inside a web part.
Let’s walk through creating a Visual Web Part and allow user customization of it. We’ll start by adding a Visual Web Part to a SharePoint project. After you add the Visual Web Part to your SharePoint project, you’ll notice Visual Studio adds many items to support the new web part.
There are three main items in here of interest:
- HelloVisualWebPart.cs -This is the actual web part. The class contained in this code file inherits from WebPart and overrides CreateChildControls.
- HelloVisualWebPartUserControl.ascx - This is the user control that will make up the interface for the web part.
- HelloVisualWebPartUserControl.ascx.cs - This is the code behind for the user control. This is where any event handlers and other code to add functionality to the web part will be placed.
If you view the code in the HelloVisualWebPart.cs file, you’ll notice it simply loads the user control and places it inside the web part. Again – a Visual Web Part is simply a user control hosted in a web part.
// Code from HelloVisualWebPart.cs private const string _ascxPath = @"<>" ;
protected override void CreateChildControls()
{
Control control = Page.LoadControl(_ascxPath);
Controls.Add(control);
}
{
Control control = Page.LoadControl(_ascxPath);
Controls.Add(control);
}
When creating a web part, one of the most common requirements is to allow the end user to customize it. Typically this is done by adding properties to the web part and using those properties to customize the display. This is where things change for a Visual Web Part.
Remember there are two moving parts making the magic happen here – the web part class, which SharePoint will see, and the user control, which houses the UI. If we add the property to the web part class, the user control won’t be able to access it. If we add the property to the user control, SharePoint won’t see it.
The solution is to add the property to the web part, and to add an instance of the web part to the user control. By adding the property to the web part, SharePoint can then prompt the user for a value. By passing the web part into the user control, you can then access these properties.
The first step, adding the property to the web part, is done as normal for a web part property.
// Added to HelloVisualWebPart.cs
[WebBrowsable(true)]
[WebDisplayName("Message")]
[WebDescription("Message to display to users")]
[Personalizable(PersonalizationScope.User)]
[Category("Message Configuration")]
public string Message
{
get; set;
}
[WebBrowsable(true)]
[WebDisplayName("Message")]
[WebDescription("Message to display to users")]
[Personalizable(PersonalizationScope.User)]
[Category("Message Configuration")]
public string Message
{
get; set;
}
The second step, passing the web part into the user control takes just a little more work. First, we need somewhere to store the web part. We’ll accomplish this by adding a property to the user control of the web part type.
// Added to HelloVisualWebPartUserControl.ascx.cs
public HelloVisualWebPart ParentWebPart
{
get; set;
}
public HelloVisualWebPart ParentWebPart
{
get; set;
}
Then we need to change the code in the web part that’s adding the user control. The problem is it’s adding a normal user control, and not our specific user control. We need our specific user control as that’s the one with the property. We also then need to pass the web part into the user control.
// Modified in HelloVisualWebPart.cs
protected override void CreateChildControls()
{
HelloVisualWebPartUserControl control =
(HelloVisualWebPartUserControl) Page.LoadControl(_ascxPath);
protected override void CreateChildControls()
{
HelloVisualWebPartUserControl control =
(HelloVisualWebPartUserControl) Page.LoadControl(_ascxPath);
control.ParentWebPart = this;
Controls.Add(control);
}
Controls.Add(control);
}
Finally, we can now access the properties from the web part in the user control. In my little example, I’m just going to add that in as a label.
<%—Added to HelloVisualWebPartUserControl—%>
<asp:Label runat=”server” ID=”lblMessage” />
<asp:Label runat=”server” ID=”lblMessage” />
//Added to HelloVisualWebPartUserControl.ascx.cs protected void Page_Load(object sender, EventArgs e) {
lblMessage.Text = ParentWebPart.Message;
}
lblMessage.Text = ParentWebPart.Message;
}
After deploying the web part and adding it to a page, we then get the normal interface in SharePoint.
So when we create a Visual Web Part we actually get two moving parts – the web part and a user control. If we want to add properties to the Visual Web Part, we need to add the property to the web part, and then pass an instance of the web part into the user control so the user control can access the values.

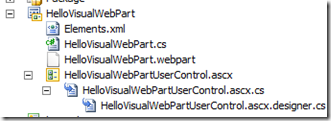



Comments